如何在大纲、白板、文档文字输入
我们所有的输入内容都是采用 Markdown 语法,这是一种轻量级的标记语言,可以让你专注于写作而不是排版。
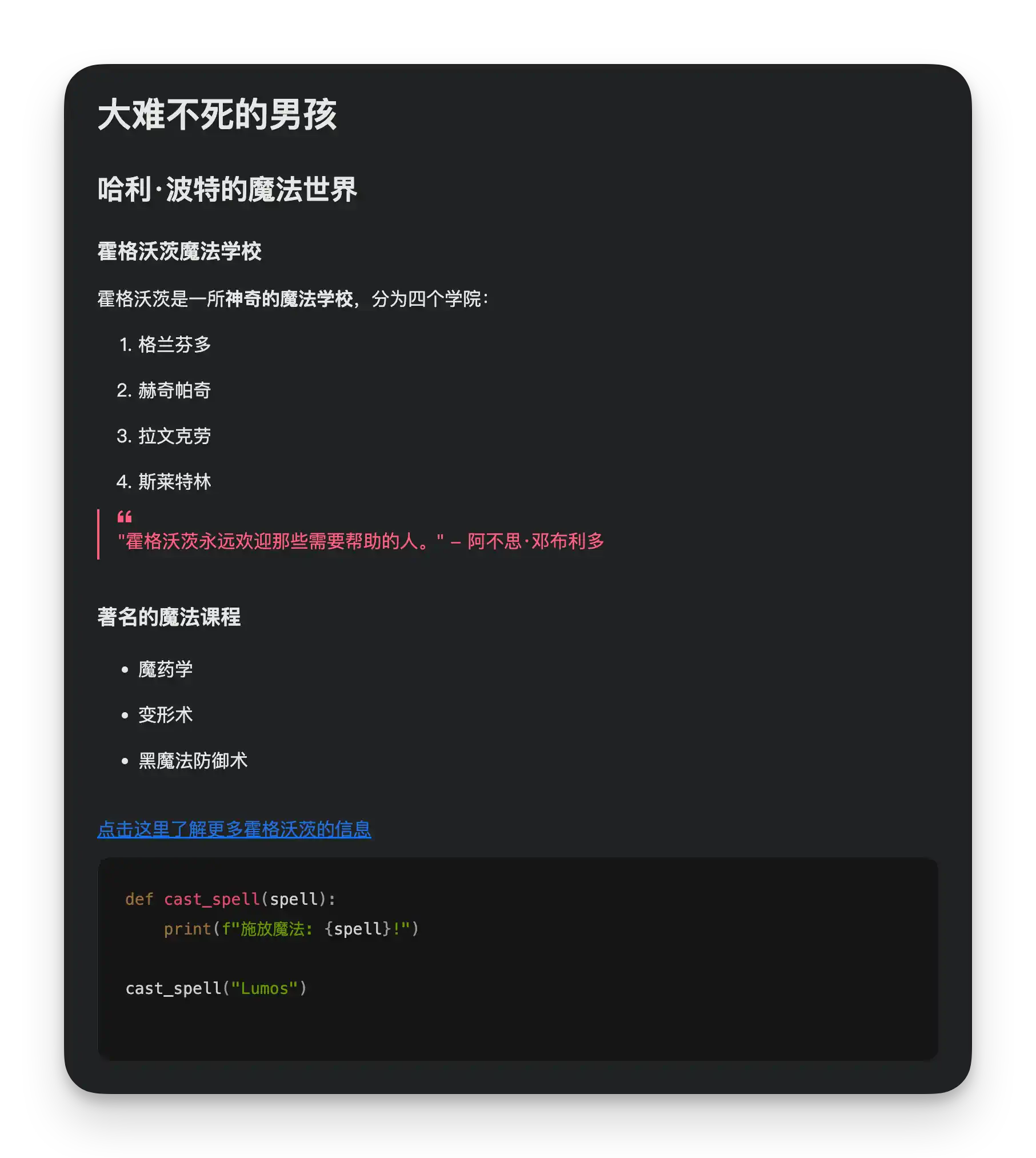
一些简单的 Markdown 语法
标题
在一行的开头使用 # 再按一下空格就可以激活一级标题样式
至于二到六级标题,只需要增加 # 的个数即可,具体可以参照下面的表:
| 触发文本 | 效果 |
|---|---|
# | 一级标题 |
## | 二级标题 |
### | 三级标题 |
#### | 四级标题 |
##### | 五级标题 |
###### | 六级标题 |
引用样式
在一行的开头使用 > 再按一下空格就可以激活引用样式
| 触发文本 | 效果 |
|---|---|
> | 段��落一 |
你可能发现了,上面有多个段落,但是直接在引用中按 Enter 是直接在引用后面添加一个空行
如果想要在引用中添加多个段落,只需要按下 Shift + Enter 就可以了
加粗、斜体、下划线、删除线、行内代码
对于加粗、斜体和下划线,你可以使用快捷键 Ctrl + B、Ctrl + I 和 Ctrl + U。
如果是 Mac 用户,那么对应的快捷键分别是
Cmd + B、Cmd + I、Cmd + U、Cmd + Shift + X和Cmd + Shift + C。
除了快捷键的方式,也可以通过 Markdown 语法来实现:
比如加粗,你只需要在需要加粗的文字前后加上 ** 即可
| 触发文本 | 效果 |
|---|---|
**加粗的文本** | 加粗的文本 |
__斜体的文本__ | 斜体的文本 |
++下划线的文本++ | 下划线的文本 |
~~删除线的文本~~ | |
`行内代码` | 行内代码 |
同时更简单的,可以在选中文字后,直接点击工具栏上的按钮来实现
列表
在一行的开头使用 - 、 1. 和 [] 再按一下空格就可以激活无序列表、有序列表和代办列表样式,例如:
注意这个有序列表和代办列表暂时在大纲中无法使用
| 触发文本 | 效果 |
|---|---|
- |
|
1. |
|
[] | 代办事项 |
代码块
在一行的开头使用 ``` 再按一下空格就可以激活代码块样式
链接
你可以直接在网页上复制链接,然后粘贴到文档中,这样就可以自动识别为链接
也可以选中一段文字,然后点击工具栏上的链接按钮,然后输入链接地址
图片
你可以直接拖拽图片到文档中,这样就可以自动识别为图片
在网页上右键复制图片,然后粘贴到文档中