How to Input Text in Outlines, Whiteboards, and Documents
All our input content uses Markdown syntax, which is a lightweight markup language that allows you to focus on writing rather than formatting.
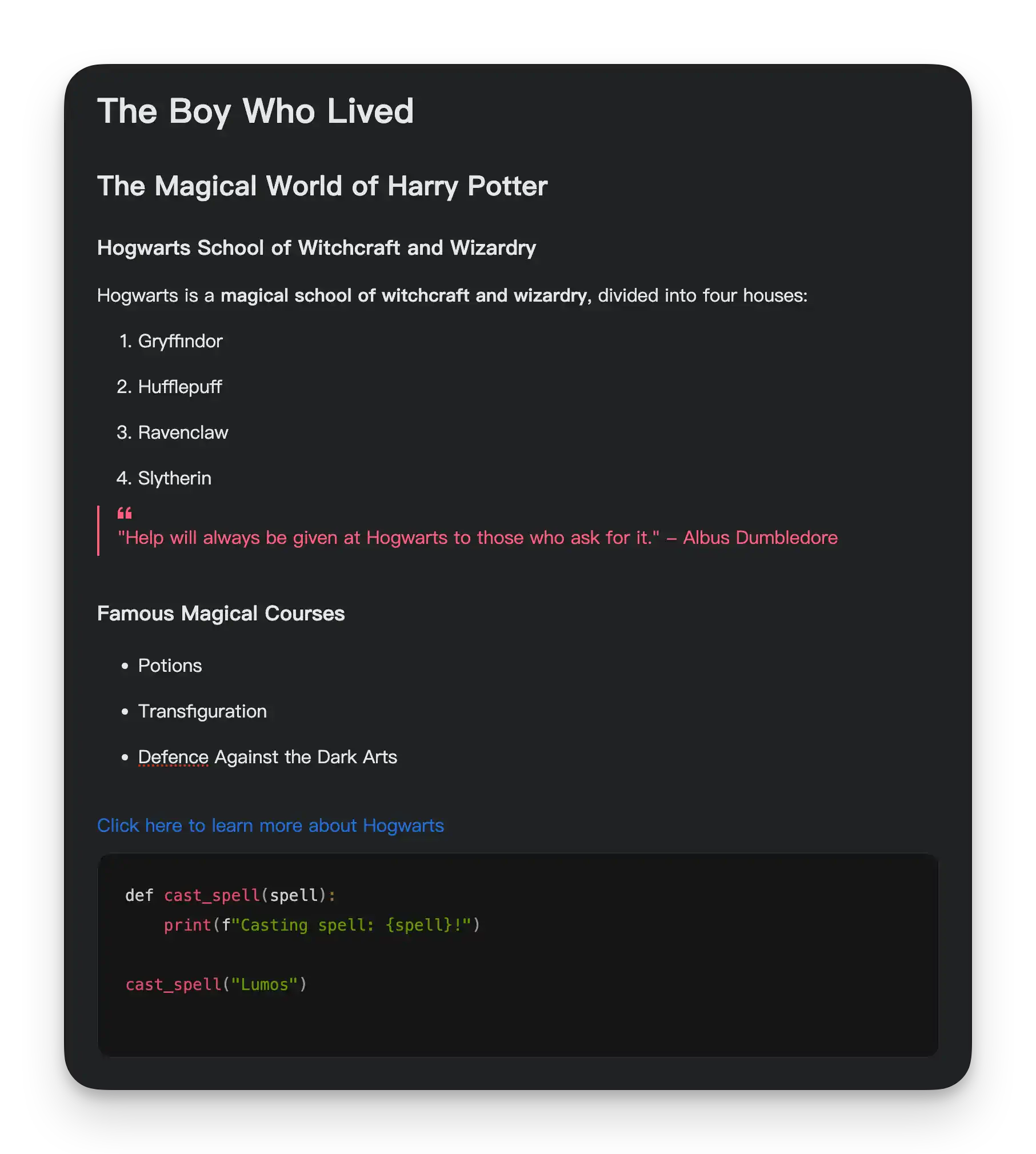
Some Simple Markdown Syntax
Headings
Use # at the beginning of a line followed by a space to activate a first-level heading style.
For second to sixth level headings, simply increase the number of # symbols. Refer to the table below:
| Trigger Text | Effect |
|---|---|
# | Heading 1 |
## | Heading 2 |
### | Heading 3 |
#### | Heading 4 |
##### | Heading 5 |
###### | Heading 6 |
Quote Style
Use > at the beginning of a line followed by a space to activate the quote style.
| Trigger Text | Effect |
|---|---|
> | Paragraph one |
You may have noticed that there are multiple paragraphs above, but pressing Enter directly in the quote adds an empty line after the quote.
To add multiple paragraphs within a quote, just press Shift + Enter.
Bold, Italic, Underline, Strikethrough, Inline Code
For bold, italic, and underline, you can use the shortcuts Ctrl + B, Ctrl + I, and Ctrl + U.
For Mac users, the corresponding shortcuts are
Cmd + B,Cmd + I,Cmd + U,Cmd + Shift + X, andCmd + Shift + C.
Besides shortcuts, you can also use Markdown syntax:
For example, to make text bold, just add ** before and after the text you want to bold.
| Trigger Text | Effect |
|---|---|
**Bold text** | Bold text |
__Italic text__ | Italic text |
++Underlined text++ | Underlined text |
~~Strikethrough text~~ | |
`Inline code` | Inline code |
Alternatively, you can select the text and click the corresponding button on the toolbar.
Lists
Use -, 1., and [] at the beginning of a line followed by a space to activate unordered list, ordered list, and to-do list styles. For example:
Note that ordered lists and to-do lists are currently not available in outlines.
| Trigger Text | Effect |
|---|---|
- |
|
1. |
|
[] | To-do item |
Code Blocks
Use ``` at the beginning of a line followed by a space to activate the code block style.
Links
You can directly copy a link from a webpage and paste it into the document, and it will be automatically recognized as a link.
You can also select a piece of text, click the link button on the toolbar, and then enter the link address.
Images
You can directly drag and drop images into the document, and they will be automatically recognized as images.
You can also right-click to copy an image on a webpage and then paste it into the document.